Pitämällä huolen siitä että kuvaustilanteessa on kamera hallinnassa, on digikameralla tyypillisesti mahdollista saada valmiita kuvia suhteellisen pienellä vaivalla. Usein todellisuus on kuitenkin karumpaa: taitavakin kuvaaja hyötyy digitaalisen työnkulun tarjoamista jälkityöstömahdollisuuksista.
Digitaalisen työnkulun ongelma on siinä, että jokaisella laitevalmistajalla on hieman omanlainen näkemyksensä siitä, miltä esimerkiksi punaisen värin pitää näyttää. Värinhallinta tarjoaa mahdollisuuden kertoa kaikille lukuisille ohjelmille, mitä "punainen" tarkoittaa. "Cambridge in Colour" -sivusto tarjoaa erinomaisia tutoriaaleja aiheesta ja vierailu siellä maksaa taatusti vaivan. Tässä yhteydessä ei puututa tämän tarkemmin varsinaiseen värinhallintaan.
 Jotta
värinhallinnasta ja värien sekä sävyjen säätämisestä ylipäänsä olisi hyötyä, on
monitori kalibroitava ja profiloitava siten, että sävyt joita se näyttää,
näkyvät oikein. Profiloinnin voi tehdä joko "silmäpallomenetelmällä" tai kolorimetrillä. Kolorimetri on laite, joka mittaa ohjelmiston avulla monitorin
pinnasta tiettyjen värien arvoja luoden tällä tavalla kuhunkin
valaistusolosuhteisiin sopivan väriprofiilin. Ideaalitilanteessa työtilassa ei
ole muuta valaistusta kuin pehmeä taustavalo, joka ei heijastele monitorin
pinnasta. Työtilan seinät on maalattu keskiharmaan sävyllä, eikä mikään pinta
heijastele ylimääräistä valoa. Myös luonnonvalo työhuoneessa aiheuttaa ongelmia
sävyjen suhteen.
Jotta
värinhallinnasta ja värien sekä sävyjen säätämisestä ylipäänsä olisi hyötyä, on
monitori kalibroitava ja profiloitava siten, että sävyt joita se näyttää,
näkyvät oikein. Profiloinnin voi tehdä joko "silmäpallomenetelmällä" tai kolorimetrillä. Kolorimetri on laite, joka mittaa ohjelmiston avulla monitorin
pinnasta tiettyjen värien arvoja luoden tällä tavalla kuhunkin
valaistusolosuhteisiin sopivan väriprofiilin. Ideaalitilanteessa työtilassa ei
ole muuta valaistusta kuin pehmeä taustavalo, joka ei heijastele monitorin
pinnasta. Työtilan seinät on maalattu keskiharmaan sävyllä, eikä mikään pinta
heijastele ylimääräistä valoa. Myös luonnonvalo työhuoneessa aiheuttaa ongelmia
sävyjen suhteen.
Hieman vähemmän äärimmäisyyteen menevää on pyrkiä vakioimaan valaistusolosuhteet joissa työskentelee siten, että valonlähde ei heijastu monitorista. Profiilin voi luoda esimerkiksi Adobe Gamman tai Wiziwyg-profilointityökalun avulla. Noista kahdesta Wiziwyg tarjoaa paremman työkalun profiilin luomista varten.
Kalibrointi Wiziwygissä aloitetaan säätämällä kontrasti ja kirkkaus sellaisiin asentoihin, että näytöllä näkyvien tummien ja vaaleiden neliöiden sisällä olevat pienemmät neliöt juuri ja juuri erottuvat. Varsinainen profilointi tapahtuu kolmen värineliön avulla, joissa näkyy yhtenäinen sisäväri sekä raitaväri ulkoreunalla. Liukusäätimillä pyritään sisemmän ja ulomman reunan sävyt saamaan vastaamaan toisiaan mahdollisimman tarkasti. Oheisen kaltainen lopputulos on toivottava, joskin tässä tapauksessa siihen on päästy kolorimetrin avulla.
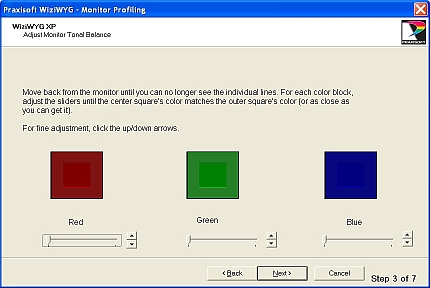
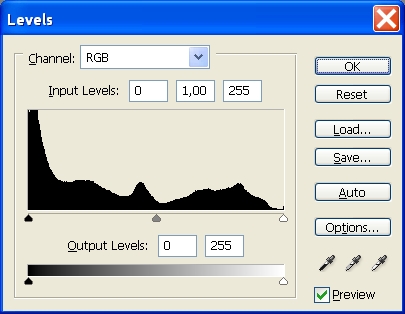 Ensimmäinen asia, johon
kuvankäsittelyssä törmää (koon muuttamisen lisäksi) on kirkkauden ja kontrastin
säätäminen. Photoshopissa onkin mainio Levels-toiminto, jonka avulla ongelmaan
pääsee nopeasti käsiksi. Valitse Photoshopissa Image > Adjustments > Levels.
Esille tulevassa ikkunassa on näkyvissä histogrammi (musta kaavio), joka kertoo
kuvan sävyjakauman siten, että vasemmalla ovat tummat ja oikealla vaaleat sävyt.
Mitä korkeampi, sen enemmän sävyjä kyseisellä alueella. Mikäli toinen pää on
painautunut reunaa vasten (oheisessa kuvassa vasen eli tumma pää) on siellä
päässä sävykanava leikkautunut. Käytännössä tämä tarkoittaa sitä, että kuvasta
on jäänyt pois sävyjä, joita kuvaustilanteessa on ollut. Digitaalisen kuvan
luonteeseen kuitenkin kuuluu, että yläpään sävyjen leikkautuminen on
kriittisempää. Tämä johtuu siitä, että yläpäässä oleva suurin arvo (255)
tarkoittaa täysin valkoista eikä sieltä voi juurikaan kaivaa sävyjä, koska niitä
ei ole. Alapäässä sävyt erottuvat joka tapauksessa huonommin ja on paljon
helpompaa avata varjoja Levels-säätimen avulla. Huonona puolena tosin on, että
kuvassa esiintyvä ruma kohina lisääntyy.
Ensimmäinen asia, johon
kuvankäsittelyssä törmää (koon muuttamisen lisäksi) on kirkkauden ja kontrastin
säätäminen. Photoshopissa onkin mainio Levels-toiminto, jonka avulla ongelmaan
pääsee nopeasti käsiksi. Valitse Photoshopissa Image > Adjustments > Levels.
Esille tulevassa ikkunassa on näkyvissä histogrammi (musta kaavio), joka kertoo
kuvan sävyjakauman siten, että vasemmalla ovat tummat ja oikealla vaaleat sävyt.
Mitä korkeampi, sen enemmän sävyjä kyseisellä alueella. Mikäli toinen pää on
painautunut reunaa vasten (oheisessa kuvassa vasen eli tumma pää) on siellä
päässä sävykanava leikkautunut. Käytännössä tämä tarkoittaa sitä, että kuvasta
on jäänyt pois sävyjä, joita kuvaustilanteessa on ollut. Digitaalisen kuvan
luonteeseen kuitenkin kuuluu, että yläpään sävyjen leikkautuminen on
kriittisempää. Tämä johtuu siitä, että yläpäässä oleva suurin arvo (255)
tarkoittaa täysin valkoista eikä sieltä voi juurikaan kaivaa sävyjä, koska niitä
ei ole. Alapäässä sävyt erottuvat joka tapauksessa huonommin ja on paljon
helpompaa avata varjoja Levels-säätimen avulla. Huonona puolena tosin on, että
kuvassa esiintyvä ruma kohina lisääntyy.
Säätäminen tehdään vetämällä histogrammin alla olevia kolmioita. Musta kolmio siirtää kuvan mustaa arvoa, harmaa keskiharmaan kohtaa sekä valkoinen kuvan valkoista arvoa. Yleensä säädöt tehdään sillä tavalla, että päistä vedetään kolmiot kohtaan, jossa sävyalue alkaa. Sen jälkeen voidaan keskiharmaan kohtaa muuttaa vetämällä keskimmäistä kolmiota vasemmalle tai oikealle. Mitä enemmän tummemman suuntaan kolmiota vedetään, sen vaaleampi kuvasta tulee. Histogrammi on mainio apuväline, sillä se kertoo yhdellä vilkaisulla minkälaisia sävyjä kuvassa on. Histogrammia kannattaa käyttää apuna jo kuvaustilanteessa, mikäli kamera sellaisen näyttää. Hyvin valotettua kuvaa ei pysty millään jälkikäsittelyn keinolla ylittämään.
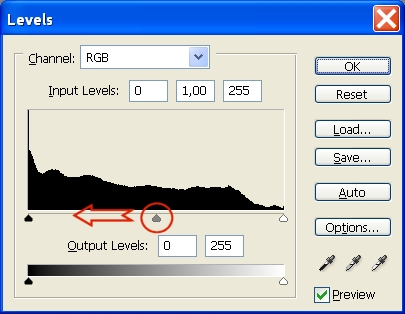
Alla olevassa kuvasarjassa näkyy kolmen eri valotuksen histogrammit. Ensimmäisessä kuvassa on selkeä alivalotus, toisessa oikeaksi mitattu valotus ja kolmannessa ylivalotus. Ylivalotetun digikuvan pelastaminen on hankalampaa kuin oikein tai sopivasti alivalotetun kuvan, joissa huippuvalosävyt ovat kaikki olemassa. Joskus tilanne vaatii valottamaan hieman alle, mikäli huippuvalosävyt halutaan pelastaa.
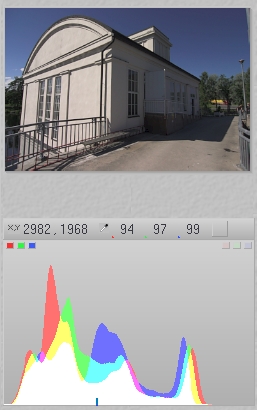 |
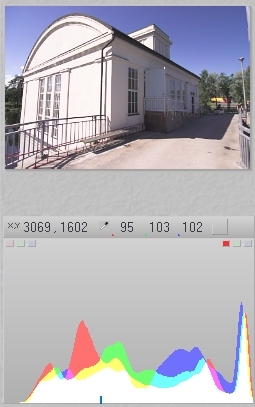 |
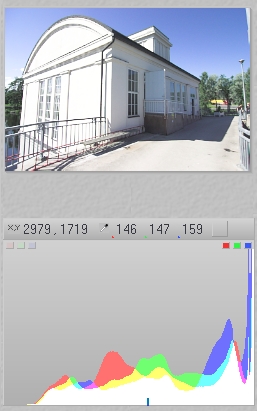 |
| Histogrammi, joka kertoo että kuva on selkeästi alivalottunut | Oikean valotuksen/säädöt näyttävä histogrammi | Ylivalotetun/ylisäädetyn kuvan histogrammi |
Jotta kuva välittyisi mahdollisimman tehokkaasti katsojalle, on tärkeää, että se säädetään sopivaan muotoon lopullista esitystapaa ajatellen. Paperikuvia tehtäessä kuvalta vaaditaan erilaisia asioita, kuin painokuvalta tai web-kuvalta.
Mikäli kuvasta tehdään suoraan vain paperiset kymppikuvat (tavalliset valokuvat), koon säätäminen ei ole tarpeen. Kuvista, joissa on enemmän pikseleitä (kuvapisteitä), saa laadukkaampia ja isompia paperikuvia. Oheisessa taulukossa on kuvattu kameran megapikselimäärän, kuvan pikselimäärän ja laadukkaan tulosteen maksimikoon välinen yhteys. Kannattaa huomata, että, maksimilaatu tarkoittaa 300 ppi (pistettä tuumalla), mutta huonommallakin laadulla kuvia voi tehdä, jo 240 ppi:tä riittää useimmiten, 150 ppi tarkoittaa sekin vielä karkeaa sanomalehtilaatua.
|
Kameran pikselimäärä ja tulosteen koko |
||
| Pikselimäärä (megapikseliä) | Kameran tarkkuus (pikseliä, kuvasuhde 4:3) | Tulosteen koko maksimilaadulla 300 ppi |
| 0,3 | 640x480 | 5x4 cm |
| 1,3 | 1280x1024 | 11x9 cm |
| 2 | 1600x1200 | 13x10 cm |
| 3 | 2048x1536 | 17x13 cm |
| 4 | 2288x1712 | 19x14 cm |
| 5 | 2560x1920 | 22x16 cm |
| 6 | 3042x2016 | 25x17 cm |
Kuvakokoa voi muuttaa Photoshopissa valitsemalla Image > Image size. Aukeavassa ikkunassa voi koon antaa joko suoraan pikseleinä tai dokumentin koon mukaan. Yleensä pikseleinä annetaan sähköiseen levitykseen, sentteinä tms. tulostukseen menevien kuvien koko. Valinta "Constrain Proportions" kannattaa pitää valittuna, sillä se lukitsee kuvasuhteen eikä vääristymiä pääse syntymään. Mikäli kuvan kokoa kasvattaa esimerkiksi siten, että haluaa suuremman paperivedoksen, mihin pikselit riittävät, kannattaa Resample Image -valinnassa pitää "Bicubic". Kuvan kokoa ei voi määrättömästi kasvattaa, sillä muutos huonontaa kuvanlaatua. Document Size -kohdassa on valittavissa myös "Resolution" joka siis tarkoittaa kuvan paperivedoksen resoluutiota eli kuinka paljon valmiissa kuvassa on pikseleitä tuumaa kohti.
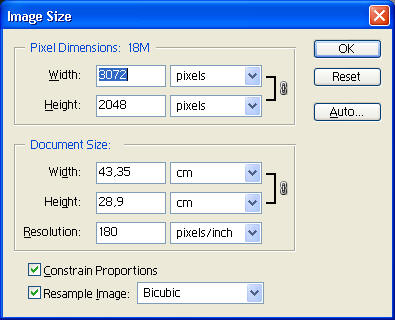
Joskus kameran laukaisuhetkellä ei ole rajaaminen juuri viimeisen päälle onnistunut. Kuvan voi rajata uudestaan jälkikäsittelyn yhteydessä. Hyvä rajaus on olennainen osa kuvaa, joten rajaaminen kannattaa opetella. Parhaimmassa tapauksessa valokuvaajan silmä on ollut valppaana kuvaushetkellä, eikä pikseleitä hävittävää rajausta tarvitse tehdä jälkikäsittelyssä. Rajaaminen tapahtuu Photoshopissa seuraavasti:
1) Valitse Photoshopissa rajaustyökalu (Crop Tool) Kaikissa kuvankäsittelyohjelmissa on rajaustyökalu, useimmiten se löytyy suurin piirtein samannäköisenä ja samasta paikasta kuin Photoshopissa.
2) Valitse rajaimeen haluamasi leveys (width), korkeus (height) ja resoluutio (Resolution). Mikäli haluat rajata vapaasti ilman kuvasuhdetta, jätä leveys ja korkeus tyhjäksi. Voit jättää myös resoluutio-kohdan tyhjäksi. Resoluutiolla tarkoitetaan tässä tulostettavan kuvan resoluutiota (pistettä/tuuma). Mikäli kuvan pikselikoko ei riitä valitsemaasi resoluutioon, Photoshop interpoloi (=kasvattaa kuvan kokoa) kuvaa ylöspäin. Tällöin kuvan laatu väistämättä kärsii.
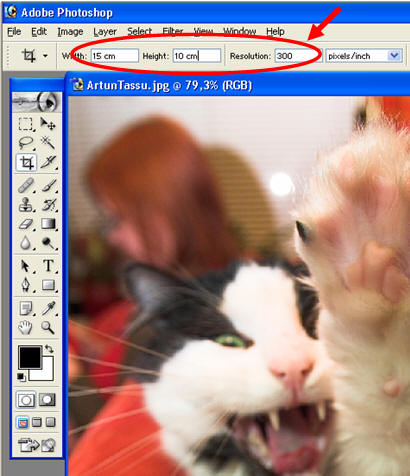
3) Rajaa kuva. Mikäli haluat, voit käyttää perspektiivin korjausta. Laita tällöin rasti kohtaan "Perspective". Perspektiivin korjauksen avulla voit korjata esimerkiksi vääristymiä, joita syntyy, kun kuvataan laajakulmaobjektiivilla korkeita rakennuksia siten, että kameraa kallistetaan kuvattaessa ylöspäin. Kun olet valinnut rajattavan alueen, saat rajauksen tehtyä painamalla "Enter" tai tuplaklikkaamalla rajatun alueen päältä.
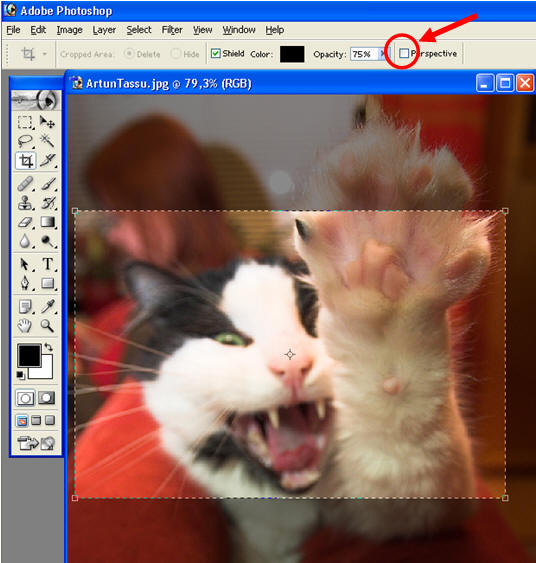
Lisää tietoa eri toiminnoista, katso Cambridge in Colour (osio Putting it all Together)
Tätä sivustoa on viimeksi päivitetty 29. lokakuuta 2007