ZZTH0110 Digikuvauksen perusteet - Kevät 2007
 Eräs
digikuvaamisen etu on, että kuvaajan on mahdollista valita filmiä vaihtamatta
haluaako esittää kohteen väreissä vai harmaasävyissä. Harmaasävykuvaksi
soveltuvat parhaiten kuvat, joissa on esimerkiksi vahvoja tekstuureja ja
muotoja. Hyvän digitaalisen harmaasävykuvan tekemiseen vaaditaan kuitenkin
muutakin kuin katukivetyksestä sateen jälkeen otettu kuva, josta värit on
poistettu Photoshopin "Desaturate" -säätimellä.
Eräs
digikuvaamisen etu on, että kuvaajan on mahdollista valita filmiä vaihtamatta
haluaako esittää kohteen väreissä vai harmaasävyissä. Harmaasävykuvaksi
soveltuvat parhaiten kuvat, joissa on esimerkiksi vahvoja tekstuureja ja
muotoja. Hyvän digitaalisen harmaasävykuvan tekemiseen vaaditaan kuitenkin
muutakin kuin katukivetyksestä sateen jälkeen otettu kuva, josta värit on
poistettu Photoshopin "Desaturate" -säätimellä.
Yleensä hyvässä harmaasävykuvassa on, aivan kuin värillisessäkin, on mukana tasaisesti kaikki sävyt kirkkaasta valkoisesta mustaan. Mikäli jälkikäsittelyssä painotetaan liikaa sävyjen määrää, on vaarana, että lopullisesta kuvasta tulee lattea. Liian vähän sävyjä taas tekee kuvasta helposti liian jyrkän ja sarjakuvamaisen. Jälkikäsittelyssä pyritäänkin yleensä löytämään tasapaino noiden kahden ääripään välille. Poikkeuksena ovat tilanteet joissa ääripäät ovat tavoitteena, mutta harvemmin tavoitteena on saada aikaiseksi tappavan tylsä, liian loivasävyinen kuva.
Digikuvauksessa kannattaa pitää lähtökohtana sitä, että kuvat otetaan värillisinä ja muunnetaan myöhemmin harmaasävykuviksi kyseiseen kuvaan soveltuvalla menetelmällä. Muuntamistapoja on useita, joissa on kussakin hyvät ja huonot puolensa. Desaturate-toiminto löytyy varmasti kaikista kuvankäsittelyohjelmista, eikä sen käyttäminen vaadi erityistä opettelua. Calculations -kanavan avulla voi yhdistää kahden värikanavan informaation harmaasävyiksi. Lab-väritilan avulla tehtynä muuntaminen muistuttaa Desaturate-toimintoa, mutta lopputulos on hieman sävykkäämpää jälkeä. Channel Mixer tarjoaa esillä olevista tavoista eniten kontrollia lopputuloksen suhteen ja on näin ollen paras tapa edistyneemmille harrastajille.
Calculations tarjoaa mielenkiintoisen sekoitustiloja
hyödyntävän tavan muuntamiseen:
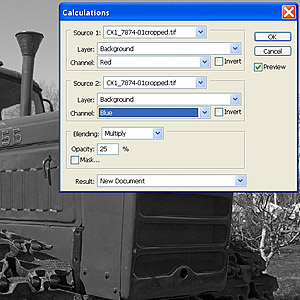
1) Valitse Photoshopissa Image > Calculations
2) Esille tulleessa dialogissa täytyy valita kaksi kanavaa, jotka sekoitetaan yhteen. Esimerkiksi punainen ja sininen (Source 1: Channel = Red, Source 2: Channel = Blue)
3) Valitse sekoitustilaksi (Blending) Multiply ja Opacity-arvoksi 100. Kuva näyttää tummalta, mutta voit vaikuttaa lopputulokseen monella tapaa: voit vaihtaa kanavia ja niiden yhdistelmiä, voit laskea Opacity-arvoa tai muuttaa sekoitustilan joksikin toiseksi
4) Varmista, että dialogin alareunassa on valittuna Result-kohtaan New Document. Näin et sotke alkuperäistä kuvaa
5) Varmista vielä, että kuvan väritilana on harmaasaävytila (Image > Mode > Grayscale)

Lab-väritilassa kuvat on jaettu toisistaan riippumattomiin yhteen valoisuustasoon (Lightness) ja kahteen värikylläisyystasoon (a ja b). Värikylläisyystasojen informaatiota verrataan aina lopullisessa kuvassa valoisuustasoon, joka tarjoaa kaiken kuvan yksityiskohtien kannalta olennaisen informaation. Lab-väritilan kautta voi näin ollen muuntaa kuvan harmaasävyiseksi yksinkertaisella, mutta tehokkaalla tavalla:
1) Valitse Image > Mode > Lab color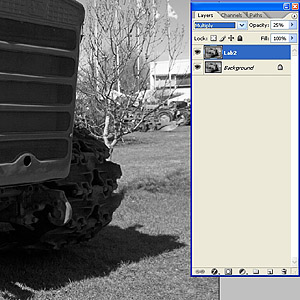
2) Avaa Channels-paletti valitsemalla Window > Channels
3) Näkyvissä on neljä kanavaa, Lab, Lightness, a ja b.
4) Klikkaa Lightness-kanavaa, kaikki muut muuttuvat näkymättömiksi
5) Valitse Image > Mode > Grayscale ja vastaa Ok kun Photoshop kysyy muiden kanavien information hylkäämistä
6) Luo uusi taso valitsemalla Layer > Duplicate Layer
7) Muuta uuden tason sekoitustilaksi Multiply. Säätämällä Opacity-liukusäädintä voit säätää sävyjen tasapainon haluamaksesi

Tavallisimmin digitaalinen kuva koostuu kolmen RGB-värikanavan (punaisen, vihreän ja sinisen) tarjoamasta informaatiosta. Harmaasävykuvaa tehtäessä voidaan noiden kanavien suhdetta muuttamalla vaikuttaa siihen, millä tavalla sävyt toistuvat harmaan alueella. Jotta menetelmä toimisi, kuvan täytyy olla RGB-väritilassa (Image > Mode > RGB).
Saat digikuvasta harmaasävyisen kanavasäätimien avulla seuraavasti:
1) Avaa haluamasi kuva Photoshopiin
2) Luo taso kanavasäätöjä varten valitsemalla Layer > New Adjustment Layer > Channel mixer. Nimeä uusi taso nimellä ”Harmaasävyt”. Channel Mixer löytyy myös Image -valikosta (Image > Adjustments > Channel mixer), mutta tasojen avulla saat joustavuutta editoimiseen
3) Valitse Monochrome -valintaruutu dialogin vasemmasta alanurkasta
4) Säädä kutakin kanavaa yksitellen. Aloita esimerkiksi siten, että jokaisen liukusäätimen arvona on aluksi 40. Pyri säilyttämään kanavien yhteenlaskettu arvo lähellä 100:aa.
5) Constant -liukusäätimen avulla voit säätää yleistä kirkkautta kuvassa
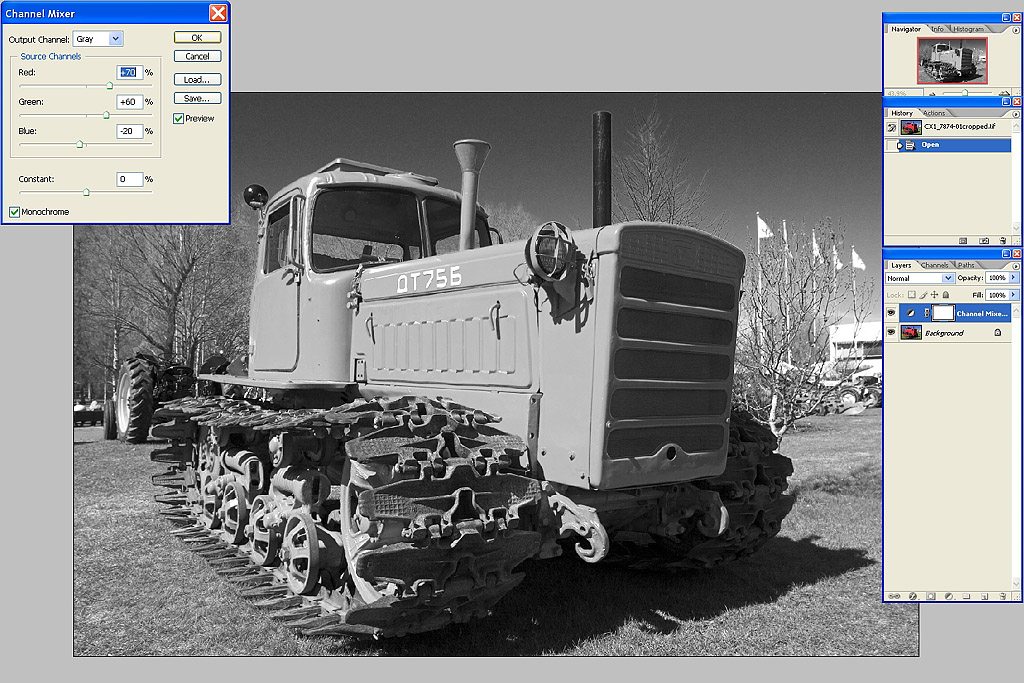
[Punainen 100 + Kuva]
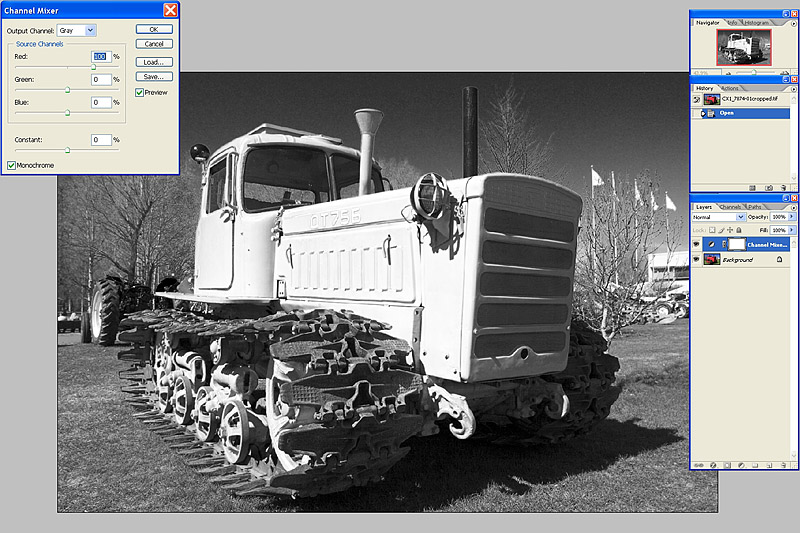
Punainen kanava on yleensä tehokkain harmaasävyjä ajatellen. Sen avulla voi tummentaa taivasta ja vaalentaa punaisia sävyjä samaan tapaan kuin perinteisellä punaisella suotimella mustavalkofilmin kanssa.
[Vihreä 100 + Kuva]
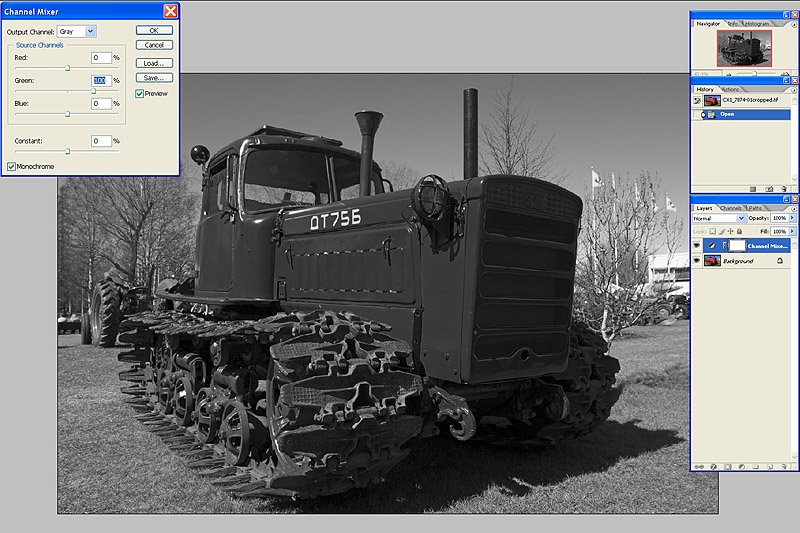
Vihreä kanava tarjoaa hienostuneempaa kontrollia. Sen avulla voi vaalentaa vihreitä ja tummentaa punaisia sävyjä ilman että taivaan sävyt muuttuvat liikaa.
[Sininen 100 + Kuva]
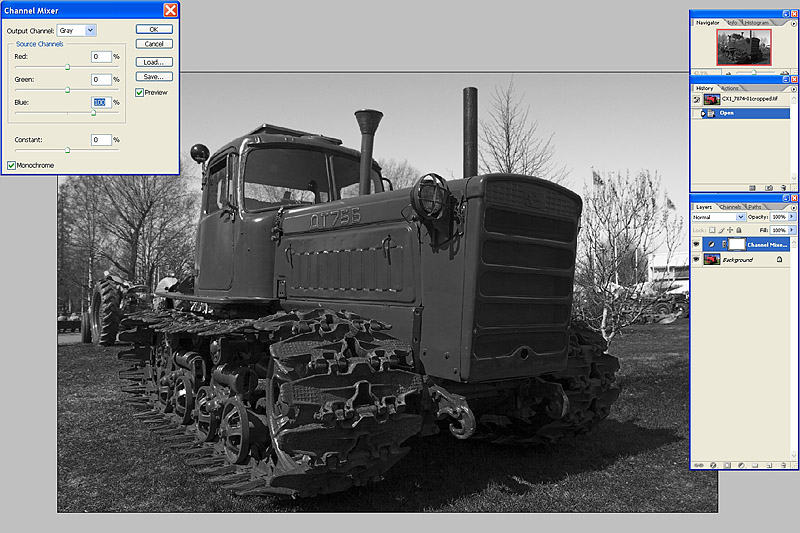
Sinisellä kanavalla voi vaikuttaa luonnollisimmin taivaan sinisten sävyjen toistumiseen harmaan alueella.
Kontrasti tekee kuvan ja helpoin tapa säätää sitä on valita Adjustments > Contrast/Saturation. Tällä tavalla ei kuitenkaan ole mahdollista vaikuttaa kovin yksityiskohtaisesti sävyihin. Eräs hyvä keino on väärinkäyttää Unsharp Maskia, paras vaikutus saadaan kuitenkin aikaan Curves-työkalun avulla.
Kontrastin säätäminen Unsharp Maskin avulla:
1) Luo uusi taso valitsemalla Layer >
Duplicate Layer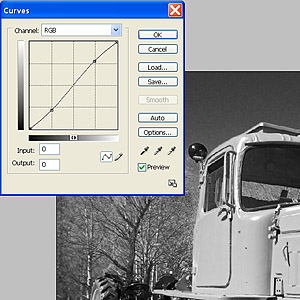
2) Valitse Filter > Sharpen > Unsharp Mask
3) Valitse arvoiksi seuraavat: Amount (15-20), Radius (30-50), Threshold (0)
4) Kun pidät esikatselun aktiivisena, voit säätää arvoja, kunnes kontrasti näyttää hyvältä
Kontrastin säätäminen Curves-työkalun avulla:
1) Luo uusi taso kurvien säätämistä varten valitsemalla Layer > Adjustment Layer > Curves
2) Normaalikäyrä kurveilla on niin sanottu S-käyrä. Puskemalla käyrän alapäätä reunaa vasten, saat tummista sävyistä vaikuttavampia. On makuasia minkälaisen lopputuloksen haluat, mutta kannattaa huomioida, että voit vielä tasata vaikutusta seuraavassa vaiheessa.
Perinteiseen pimiötyöskentelyyn kuuluu valotuksen korjailu halutuilta alueilta siten, että esimerkiksi liian tummiksi jääviä kasvoja vaalennetaan suurennuskoneessa ympäristöön verrattuna. Näistä tekniikoista periytyvät Photoshopiin suoraan Dodge ja Burn -työkalut. Burn -työkalun avulla tummennetaan joitakin alueita ja Dodge -työkalulla vaalennetaan. Logiikka kuulostaa käänteiseltä, mutta se johtuu siitä, että pimiössä negatiivia vedostettaessa positiiviksi (valmiiksi kuvaksi), pidempi aika suurennuskoneen lampun alla tummentaa paperia enemmän, riippuen negatiivin läpi näkyvän valon määrästä. Jos halutaan kuvaan vaaleampia kohtia, tehdään pahvista maski, jota huiskutellaan lampun alla vaalennettavan alueen päällä.
Tummien alueiden vaalentaminen dodge-työkalulla: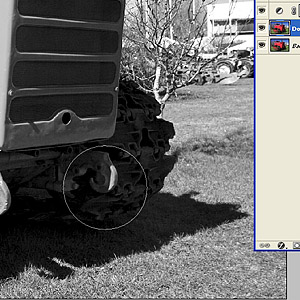
1) Luo uusi taso valitsemalla Layer > Duplicate Layer
2) Valitse Dodge työkalupaletista. Saman painikkeen alla on valittavissa myös Burn ja Sponge -työkalut
3) Valitse sopivan kokoinen harja (Brush) korjattavan alueen mukaan, Hardness-arvo kannattaa pitää alhaisena. Tällöin harja voi olla hieman kohdealuetta isompi.
4) Vaikutusalueeksi (Range) valitaan yleensä varjot (Shadows), mutta joskus myös keskisävyt (Midtones) kaipaavat vaalennusta
5) Exposure -arvoksi kannattaa valita jotain 6-10% väliltä
6) Käsittele alueita rauhallisilla vedoilla, välillä tarkistaen, oletko mennyt liian pitkälle. Yksi käsiteltävä alue kannattaa pyyhkäistä yhdellä vedolla, niin mahdollisia virheitä on helpompi peruuttaa. Klikkaamalla käsiteltävää tasoa näkymättömiin ja takaisin, voit myös kontrolloida milloin olet liian pitkällä.
Vaaleiden alueiden tummentaminen burn-työkalulla: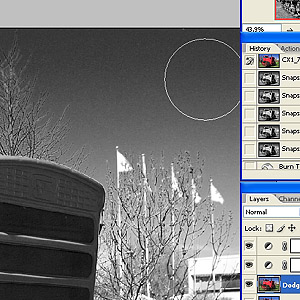
1) Luo uusi taso valitsemalla Layer > Duplicate Layer
2) Valitse Burn työkalupaletista, se löytyy samasta painikkeesta kuin Dodge.
3) Valitse harjan koko sopivaksi korjattavan alueen mukaan
4) Vaikutusalueeksi valitaan yleensä huippuvalot (Highlights)
5) Exposure-arvo kannattaa pitää alhaisena, 6-10% tuntumassa
6) Tummentamisessa toimiva tekniikka on samanlainen kuin vaalentamisessa
Kun kaikki tarvittavat toimenpiteet on tehty, on aika viimeistellä kuva. Ennen kuin kuvasta vedostaa paperiversiota, kannattaa kuva vielä terävöittää lopullisen koon mukaan sekä muuttaa kuva yksitasoiseksi (Layer > Flatten Image).
[Neuvostovalmisteinen telatraktori valmiina]

Viimeistelty kuva Neuvostoliiton kansantalouden saavutuksesta.
Tätä sivustoa on viimeksi päivitetty 29. lokakuuta 2007